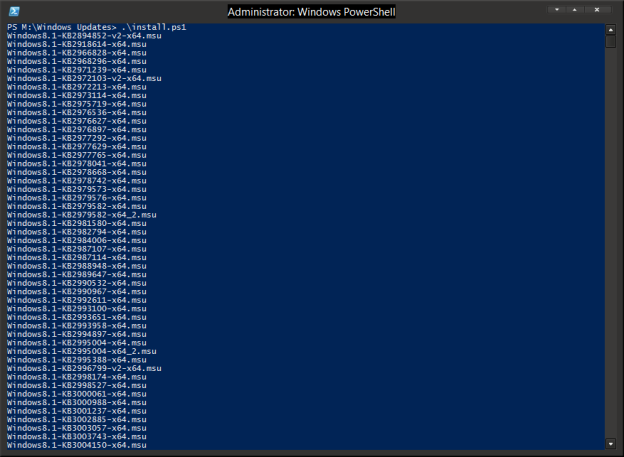Most of us rely on Facebook for reminding our friend’s birthdays. But you don’t always have to open Facebook to see whose birthday is today. You can sync all your birthdays (and other events) from Facebook to calendar in your Android phone. Lets see how can we do that.
Step 1 – Open your Facebook account and click on ‘Events’ in the left toolbar.
Step 2 – Right click on ‘Birthdays’, below the list of events in right side.
Step 3 – Click on ‘Copy Link Location’ from the menu. Now open your Google Calendar account in web browser.
Step 4 – Click on the down arrow corresponding to ‘Other Calendars’ and choose ‘Add by URL’ form the menu that opens.
Step 5 – In the dialog box that opens paste the link that you copied form Facebook’s events page and click ‘Add calendar’.
That’s it, now your Facebook’s birthdays will appear in Google Calendar in a few minutes and will also sync to your Android phone. You can also manually refresh calendar in phone by choosing the refresh option in calendar.